हाल ही में, मैंने अपने नेटवर्क पर एक पुराना एचपी ऑफिसजेट प्रो 8500 कनेक्ट किया और प्रिंटर को अपने मैकबुक प्रो चलाने के लिए ओएस एक्स माउंटेन शेर चलाने की कोशिश की। मैं अपने पीसी पर प्रिंटर जुर्माना स्थापित करने में सक्षम था, लेकिन जब मैंने प्रिंटर को ओएस एक्स में जोड़ने की कोशिश की, तो मुझे निम्न त्रुटि संदेश मिला:
एचपी के लिए सॉफ़्टवेयर इंस्टॉल नहीं कर सकता Officejet Pro 8550 प्रिंटर क्योंकि यह वर्तमान में सॉफ़्टवेयर अद्यतन सर्वर से उपलब्ध नहीं है।
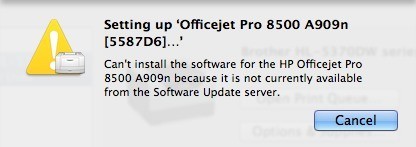
कुछ शोध करने के बाद ऑनलाइन, ऐसा लग रहा था मुझे एक सॉफ्टवेयर अपडेट करना पड़ा क्योंकि मेरे एचपी प्रिंटर के लिए ड्राइवर एप्पल द्वारा समर्थित था। मैंने एक सॉफ्टवेयर अद्यतन किया, लेकिन अद्यतन करने के लिए कुछ भी नहीं था! तो अब मैं बहुत उलझन में था कि मुझे क्या करना चाहिए। सौभाग्य से, मैं इसे समझने में सक्षम था, लेकिन ओएस एक्स पर अपने प्रिंटर को ठीक तरह से स्थापित करने में कुछ कदम उठाए गए हैं।
सबसे पहले, आपको अपने प्रिंटर ब्रांड के लिए प्रिंटर ड्राइवर पैकेज मैन्युअल रूप से डाउनलोड करना होगा सेब। आप इस पृष्ठ पर ऐप्पल द्वारा समर्थित सभी प्रिंटर की एक सूची देख सकते हैं:
http://support.apple.com/kb/HT3669
पहले सुनिश्चित करें कि आपका प्रिंटर वास्तव में वहां सूचीबद्ध है क्योंकि यदि यह नहीं है, तो आप ओएस एक्स पर प्रिंटर स्थापित करने में सक्षम नहीं होंगे इससे कोई फर्क नहीं पड़ता कि आप कितनी मेहनत करते हैं। इस बिंदु पर आपका एकमात्र अन्य विकल्प निर्माता की वेबसाइट की जांच करना है और देखें कि उनके पास एक मैक ड्राइवर है जिसे आप डाउनलोड कर सकते हैं जो शायद अभी तक ऐप्पल ड्राइवर पैकेज में शामिल नहीं है।
यदि आपका प्रिंटर वहां सूचीबद्ध है , तो आपको ड्राइवर पैकेज डाउनलोड करने और इसे स्थापित करने की आवश्यकता है। यह अच्छा होगा अगर उनके पास सीधे उस पृष्ठ से ड्राइवर पैकेज में लिंक हों, लेकिन वे नहीं करते। यदि आप एचपी के लिए ड्राइवर पैकेज चाहते हैं, तो Google पर जाएं और "एचपी प्रिंटर ड्राइवर मैक" खोजें और पहला लिंक आपको यहां लाएगा:
http://support.apple.com/kb/DL907
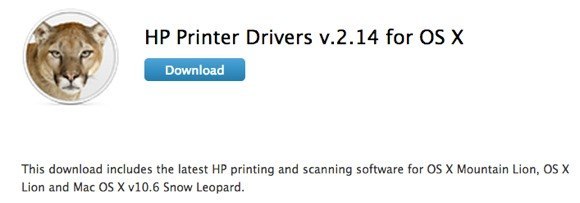
यहां कुछ और लिंक हैं, लेकिन किसी अन्य ब्रांड को खोजने के लिए, बस "प्रिंटर ड्राइवर मैक" के बाद ब्रांड नाम डालें और आपको मिलेगा उन्हें। "Support.apple.com" कहने वाले यूआरएल को देखना सुनिश्चित करें।
कैनन - http://support.apple.com/kb/dl899
भाई - http://support.apple.com/kb/dl894
लेक्समार्क - http://support.apple.com/kb/dl1397
ईपीएस - http://support.apple.com/kb/dl1398
सैमसंग - 6
फ़ूजी-जेरोक्स - http://support.apple.com/kb/dl904
डीएमजी डाउनलोड करें और इसे अपने मैक पर इंस्टॉल करें। एक बार इसे इंस्टॉल करने के बाद, आगे बढ़ें और अपने कंप्यूटर को पुनरारंभ करें। अब हमें प्रिंटिंग सिस्टम को रीसेट करना होगा और फिर प्रिंटर को पुनर्स्थापित करना होगा। प्रिंटिंग सिस्टम को रीसेट करने के लिए, ऐप्पल लोगो पर क्लिक करें और फिर सिस्टम प्राथमिकताएंपर क्लिक करें।
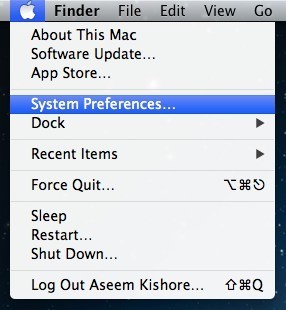
अब क्लिक करें प्रिंट करें & amp; स्कैनहार्डवेयर उप-शीर्षक के अंतर्गत:
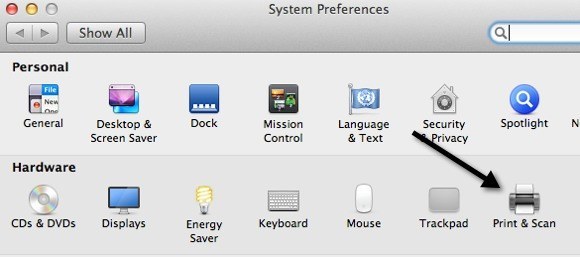
अब प्रिंटर बॉक्स की सूची में एक सफेद क्षेत्र में, आगे बढ़ें और दाएं क्लिक करें। एक मेनू पॉप अप होगा और एकमात्र विकल्प प्रिंटिंग सिस्टम रीसेट करेंहै।
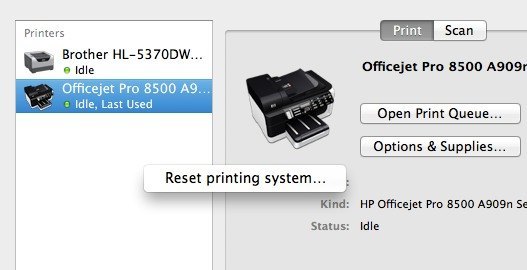
ध्यान दें कि प्रिंटिंग सिस्टम को रीसेट करना आपके कंप्यूटर से सभी प्रिंटर हटा देगा। हालांकि, उन लोगों के लिए जो पहले से मौजूद थे, चिंता न करें क्योंकि आप ड्राइवरों को पुनर्स्थापित करने या सीडी या अन्य किसी भी चीज़ का उपयोग किए बिना उन्हें वापस जोड़ सकते हैं। जब प्रिंटिंग सिस्टम रीसेट हो जाता है, तो सूची बॉक्स खाली हो जाएगा। अब आगे बढ़ें और सूची बॉक्स के नीचे +साइन पर क्लिक करें।
यह स्वचालित रूप से यूएसबी या वायर्ड या वायरलेस के माध्यम से जुड़े सभी प्रिंटर का पता लगाना चाहिए। सबसे पहले आगे बढ़ें और उन लोगों को वापस जोड़ें जो समस्या पैदा नहीं कर रहे थे। फिर आगे बढ़ें और वह त्रुटि जोड़ें जो आपको त्रुटि संदेश दे रहा है।
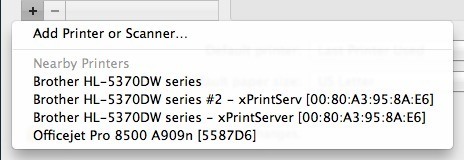
उम्मीद है कि अब जब आप प्रिंटर चुनते हैं, तो इसे स्वचालित रूप से इंस्टॉल करना चाहिए बिना किसी त्रुटि के क्योंकि आपने मैन्युअल रूप से ड्राइवर पैकेज को डाउनलोड और स्थापित किया है। यदि आपको अभी भी समस्या हो रही है, तो यहां एक टिप्पणी पोस्ट करें और मैं सहायता करने की कोशिश करूंगा। का आनंद लें!